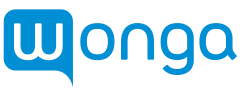Program Microsoft Money można pobrać z tej strony. Do wyboru dostępne są tylko dwie wersje językowe: angielska i japońska. Dla czytelników platformy Kapitalni.org przygotowaliśmy spolszczenie – wprowadzenie do programu z tłumaczeniem najważniejszych funkcji. Dzięki niemu nawigacja po aplikacji i zarządzanie domowym budżetem stanie się prostym zadaniem.
Zakładanie konta w programie Microsoft Money
Pierwszym krokiem po zainstalowaniu Microsoft Money jest utworzenie pliku z bazą danych. Do jego zabezpieczenia możemy użyć identyfikatora Windows Live ID lub własnego hasła. Następnie program zaproponuje nam zdefiniowanie podstawowego rachunku bankowego. Do wyboru będziemy mieli trzy opcje:
- Banking (konto bankowe),
- Credit card (karta kredytowa),
- Investment (rachunek inwestycyjny).
Wybieramy pierwszą z opcji, czyli konto bankowe. Microsoft Money poprosi nas o nadanie nazwy rachunkowi. Możemy tu wpisać nazwę banku, w którym mamy domyślne konto i aktualne saldo rachunku. Następnie zostaniemy przeniesieni do pulpitu głównego aplikacji. Na początku niewiele się tam dzieje, bo nie wypełniliśmy jeszcze żadnych danych. Zaczynamy więc od uzupełnienia informacji na temat naszych rachunków i oszczędności.
Dodawanie oszczędności do Microsoft Money
W tym celu z menu znajdującego się po lewej stronie programu wybieramy opcję Account list (lista rachunków), a następnie Add a new account (dodaj nowy rachunek). Do podstawowego rachunku, który utworzyliśmy możemy teraz dodać kolejne – mogą to być rachunki oszczędnościowo-rozliczeniowe (ROR), konta oszczędnościowe czy rachunki lokat. Produkty te przypisane są do ogólnej kategorii Banking.
Załóżmy, że chcemy dodać lokatę, na której trzymamy 1000 zł. Wybieramy opcję Banking, a następnie mamy do wyboru dwa rozwiązania:
-
Checking (konto rozliczeniowe),
-
Savings (oszczędności).
Wybieramy drugą opcję. Zostaniemy poproszeni o nadanie nazwy dla rachunku (np. Bank A - Lokata 1000), wpisanie kwoty lokaty oraz określenie waluty rachunku. Domyślnie jest ustawiony polski złoty.
Dodawanie karty kredytowej do Microsoft Money
Analogicznie wprowadzamy kolejne produkty. Jeśli posiadamy kartę kredytową, wybieramy opcję Add a new account, a następnie Credit card. Po nadaniu nazwy musimy określić, jaką kwotę jesteśmy winni bankowi (How much do you owe), czyli ile wynosi nasze aktualne zadłużenie. W kolejnym kroku mamy do wyboru dwie opcje rozliczania karty:
- Credit card – czyli karta kredytowa, bez wymaganej spłaty całości zadłużenia w danym terminie,
- Charge card – czyli karta obciążeniowa, która wymaga spłaty całości zadłużenia raz na miesiąc.
Po wybraniu opcji Credit Card musimy jeszcze wprowadzić aktualne oprocentowanie długu na karcie (interest rate) oraz dostępny limit kredytowy (total credit limit). Następnie powinniśmy określić, czy program Microsoft Money ma automatycznie księgować wpłaty, czy będziemy robić to ręcznie (Would you like to autobalance this account type fory you):
- No, don’t autobalance this account (nie),
- Yes, autobalance this account (tak),
Wybieramy „nie” i przechodzimy dalej – dzięki temu będziemy mogli samemu wpisywać wysokość miesięcznych spłat. Program zapyta nas jeszcze, czy chcemy zdefiniować przypomnienie o spłacie karty. Karty kredytowe wymagają spłaty minimalnego zadłużenia co miesiąc, więc warto określić termin przypomnienia. Na koniec możemy jeszcze dodać informację, czy płacąc kartą zbieramy „lotnicze mile” i ewentualnie dodać przelicznik punktowy.
Dodawanie kredytu hipotecznego do Microsoft Money
Do programu Microsoft Money można dodać także kredyt mieszkaniowy. Wybieramy ponownie opcję Add a new account, a następnie Other account type (inny typ konta). Z listy, która się nam wyświetli wybieramy Mortgage, czyli kredyt hipoteczny. Do wyboru dostaniemy dwie opcje:
- Just track the total value (monitoruj tylko bieżącą sumę zadłużenia),
- Track transactions and other details (monitoruj transakcje i inne szczegóły).
W pierwszym przypadku w wpisujemy jedynie ogólną wartość kredytu hipotecznego, która pozostała do spłaty. Jeśli zdecydujemy się na drugą opcję mamy możliwość zdefiniowania szczegółów. Otwiera się nam wówczas kreator, który odpytuje nas o parametry kredytu. Wybieramy opcję Borrowing Money (spłacamy pożyczone pieniądze), następnie nadajemy nazwę dla kredytu (np. kredyt mieszkaniowy), wpisujemy nazwę banku, od którego pożyczyliśmy środki i walutę. Jeśli będzie to CHF lub EUR musimy podać jeszcze kurs waluty (można go później modyfikować ręcznie).
W kolejnym kroku system prosi nas o podanie czy spłacamy raty zmienne (adjustable) czy stałe (fixed). Następnie wybieramy, czy dokonywaliśmy już jakichś spłat kredytu (Yes, paments have been made) czy zaczynamy go spłacać od teraz (No, payments have not been made). Jeśli wybierzemy pierwszą z opcji, system zapyta nas, czy chcemy uzupełnić spłaty od samego początku (Yes, record them all), czy zacząć od tego roku (No, record only payments for this year). W kolejnych krokach określamy, z jaką częstotliwością płacimy ratę (wybieramy: Monthly – miesięcznie), jak naliczane są odsetki (wybieramy: Based on date lender revived payment – na dzień spłaty raty), wpisujemy kwotę kredytu (loan amount), oprocentowanie (interest rate), czas na spłatę kredytu (miesiące – month, lata – year) i wysokość raty kapitałowej wraz z odsetkami (principal + interest). Program zapyta nas jeszcze o kategorię do jakiej chcemy przypisać ten wydatek, o datę spłaty raty, i z którego rachunku ma zaksięgować płatność w budżecie.
Po dodaniu kont, kart i kredytu nasz przykładowy pulpit może wyglądać tak:
Jeśli nie wyświetlają się nam wszystkie konta na liście, należy wejść w Account list, a następnie kliknąć na danym koncie prawym przyciskiem myszy i wybrać opcję Favourite, czyli dodać rachunek do ulubionych.
Tworzenie kategorii wydatków i przychodów w programie Microsoft Money
Po wprowadzeniu do programu naszych produktów finansowych powinniśmy przejść do kolejnego punktu – tworzenia kategorii wpływów i wydatków. W tym celu musimy przejść do ekranu kategorii. Najprościej trafimy tam wybierając z górnej belki menu ikonkę Shortcuts (skróty), a następnie przeciągając z listy, która się wyświetli Categories (kategorie) na prawą stronę i klikając ok.
Po wejściu w menu kategorii dostaniemy z góry zdefiniowaną listę kategorii i podkategorii podzieloną na wydatki (Expense) i wpływy (Income). Możemy skorzystać z gotowej listy, lub ją usunąć i wprowadzić samodzielnie poszczególne kategorie. W pierwszym przypadku nazwy pozostaną w języku angielskim, w drugim możemy je zdefiniować po polsku. Jeśli zdecydujemy się na to drugie rozwiązanie musimy najpierw ręcznie wyczyścić bazę. W tym celu klikamy prawym przyciskiem na kategorii, którą chcemy usunąć i wybieramy Delete.
Tworzenie nowych kategorii jest prostą czynnością. Należy wywołać prawym przyciskiem myszy menu kontekstowe i wybrać opcję New. Program zapyta nas, czy chcemy utworzyć nową kategorię (Create a new category) lub czy dodać subkategorię do już istniejącej kategorii (Add a subcategory to an existing canegory). Wybieramy pierwszą opcję, wpisujemy nazwę (np. samochód), a następnie określamy czy jest to wydatek czy przychód. W kolejnym kroku możemy w analogiczny sposób dodać subkategorie do kategorii głównej (czyli np. paliwo, serwis, pielęgnacja). W ten sam sposób tworzymy kategorie przychodowe. Możemy tu więc wpisać pensję, premie czy wpływy z tytułu dodatkowych zleceń. Nie musimy uzupełniać całej listy od razu. Później, już w trakcie korzystania w programu podczas wpisywania wydatków lub wpływów możemy dodawać nowe kategorie.
Wpisywanie wydatków w programie Microsoft Money
Dodawanie wydatków i wpływów jest prostą czynnością. Na głównym ekranie, nad listą naszych rachunków znajduje się pole Choose a task: Enter a transaction (wybierz zadanie -> wpisz transakcję). Klikamy Go (idź) i wybieramy rachunek, którego dotyczy transakcja. Może to być główne konto ROR. Na dole strony mamy przycisk New, który pozwala wprowadzić szczegóły operacji. Klikamy, a następnie wybieramy czy jest to wypłata z konta (withdrawal), wpłata (deposit) czy transfer między naszymi rachunkami (transfer).
W przypadku wybrania kategorii wydatków wpisujemy dodatkowe szczegóły transakcji – Pay to (gdzie płacimy, np. stacja paliw), Category (jaka to kategoria, np. samochód -> paliwo) i Amount (kwota). Pozostałe pola są opcjonalne. Po dopisaniu wydatku do konta, program automatycznie odejmie obciążenie od kwoty znajdującej się na naszym rachunku bankowym. W analogiczny sposób działają dwie pozostałe zakładki – wpłaty i transfer. Przy dokonywaniu wpłaty możemy ustalić od kogo są to środki oraz przypisać do konkretnej kategorii (np. pensja). Z kolei transfer służy do przemieszczania środków między naszymi kontami – na przykład z ROR do portfela lub na lokatę.
Program posiada także zaawansowany kalendarz, do którego można wpisywać zaplanowane transakcje. Służy do tego zakładka Bills – rachunki. W tym miejscu możemy wpisywać przyszłe wpływy lub wydatki oraz ustawiać przypomnienia o nadchodzących transakcjach. Opcja ta pomaga zaplanować budżet na nadchodzące tygodnie lub miesiące.
Skrupulatne wpisywanie wydatków pozwoli nam poddawać nasze finanse dokładnej analizie. Służy do tego m.in. zakładka Reports, która pozwala generować raporty finansowe i przeglądać wydatki na czytelnych wykresach. Do wyboru mamy tu m.in. opcje:
- Spending by category (wydatki w poszczególnych kategoriach),
- Spending by payee (wydatki w podziale na kontrahentów, np. sklepy),
- Spending by category comparison (wydatki w poszczególnych kategoriach),
- Monthly budget (budżet miesięczny).
I kilka innych, bardziej szczegółowych.
Planowanie budżetu w programie Microsoft Money
Kluczową funkcją ułatwiającą oszczędzanie, jest planowanie domowego budżetu. Do wyboru mamy dwie opcje:
- Savings and spending budget (zaawansowany budżet),
- Essential budget (podstawowy budżet).
Po wybraniu opcji Podstawowy budżet zostaniemy poproszeni o wpisanie wpływów oraz ich częstotliwości (np. miesięcznie, kwartalnie). W analogiczny sposób wpiszemy nasze wydatki, czyli np. czynsz, kredyty, eksploatację samochodu, ubrania, jedzenie. Po wpisaniu tych danych system przygotuje proste podsumowanie wpływów i wydatków w danym miesiącu. Dowiemy się stąd m.in. czy nasze wydatki są wyższe niż wpływy i w których kategoriach szukać oszczędności.
Znacznie większe możliwości daje jednak zaawansowane tworzenie budżetu. Na początek system zapyta nas o miesięczne wpływy w gospodarstwie domowym (monthly gross household income). Na ich podstawie przygotuje rekomendację wydatków i oszczędności w podziale na kategorie. Program zaproponuje nam, ile powinniśmy wydawać w poszczególnych kategoriach lub na określone cele (np. oszczędzanie). Propozycje te będziemy mogli oczywiście zmodyfikować według własnego zapotrzebowania.
W rozbudowanej wersji budżetu warto zwrócić uwagę na funkcję Foreceast cash flow. Pozwala ona sprawdzić, jak w kolejnych miesiącach będzie kształtowała się nasza płynność finansowa. System wyliczy, ile uda się nam oszczędzić lub jak mocno zejdziemy pod kreskę, jeśli nie zmienimy obecnych nawyków finansowych. W ramach analizy cash flow warto zwrócić uwagę na opcję Try cash flow scenarios. Dzięki niej możemy przetestować różne scenariusze dla naszego budżetu. System wyliczy nam na przykład, jak będzie wyglądał domowy budżet, jeśli wydatki obciąży stała dodatkowa kwota (np. rata kredytu) lub wydatki wzrosną o określony procent. Dostępnych jest 7 predefiniowanych scenariuszy do analizy.
Program Microsoft Money nie jest już rozwijany. Ostatnia wersja pochodzi z 2010 r. Nadal jest on jednak jedną z najlepszych aplikacji pozwalających zarządzać domowym budżetem. W przeszłości program był dostępny w kilku wersjach (Money Plus Essentials, Money Plus Deluxe i Money Plus Premium).